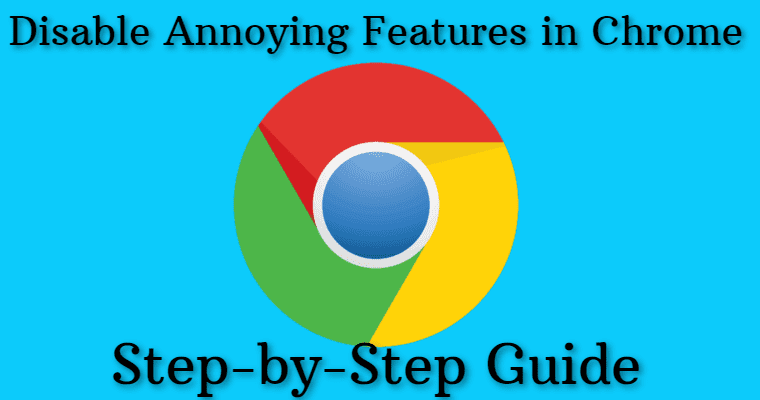
Disable Annoying Features in Chrome (Step-by-Step Guide)
Everyone hates it when a new feature in their favourite browser is helpful but annoying. Some people always hide/disable it periodically (they stay stressed), others want to disable it permanently. I wrote this article for them.
Let's see how to disable annoying features in Chrome. If you use Firefox, click here
Disable notifications
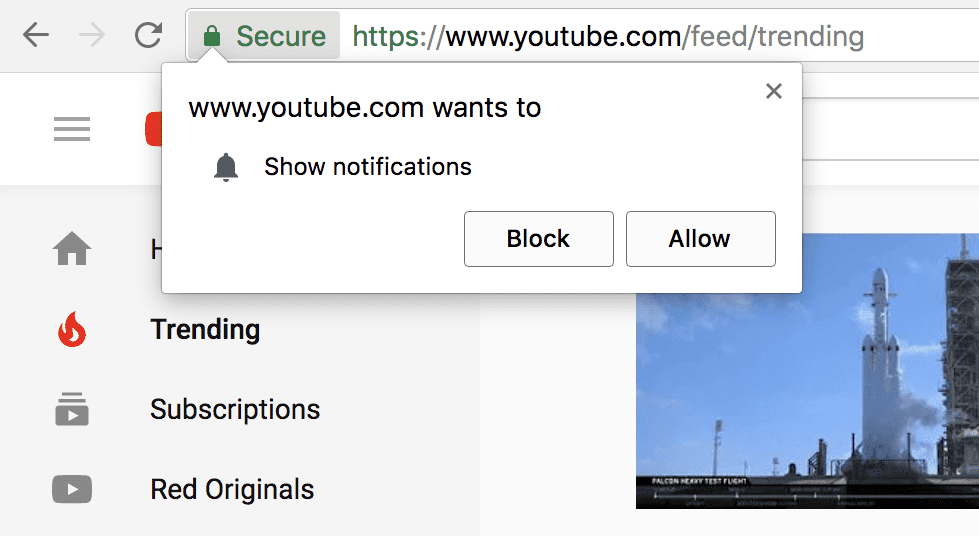
- Click on three dots on the top right corner
- Select "Settings"
- Type "notifications" in the search field
- Select "Site Settings"
- Select "Notifications" in the "Permission" section
- Turn off "Sites can ask to send notifications" by clicking on the switch
Disable Tab Hover Card Feature
Update: Starting in Google Chrome v91, you can no longer disable tab hover cards. They removed this flag. I will update this article when it comes back.
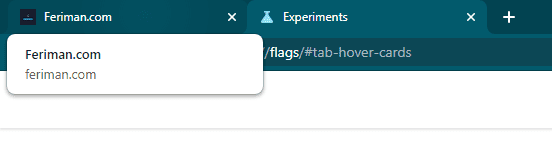
- Open chrome://flags/#tab-hover-cards in the Chrome
- Select "Disabled" from the drop-down list for the "Tab Hover Cards" option
- Relaunch the browser
Remove Search Tabs Button
Update: Starting in Google Chrome v91, you can no longer remove search tabs button. They removed this flag. I will update this article when it comes back.
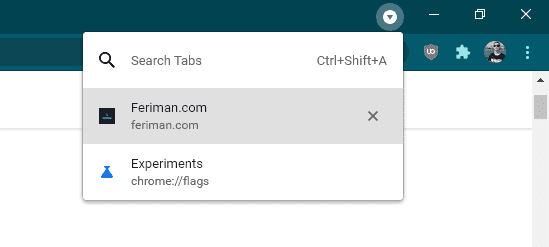
- Open chrome://flags/#enable-tab-search in the Chrome
- Select "Disabled" from the drop-down list for the "Enable Tab Search" option
- Relaunch the browser
Remove Reading List
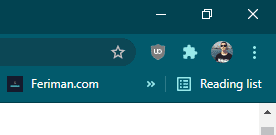
- Open chrome://flags/#read-later in the Chrome
- Select "Disabled" from the drop-down list for the "Reading List" option
- Relaunch the browser
Disable Automatic Translation Feature
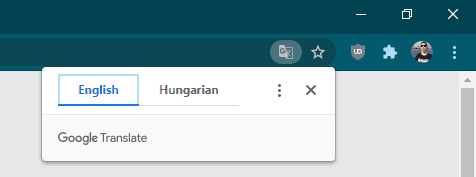
- Click on three dots on the top right corner
- Select "Settings"
- Type "translate" is the search field
- Click on "Language"
- Turn off the "Offer to translate pages that aren't in a language you read" option
Disable Sharing Hub
Update: Starting in Google Chrome v99, you can no longer disable this button. They removed this flag. I will update this article when it comes back.
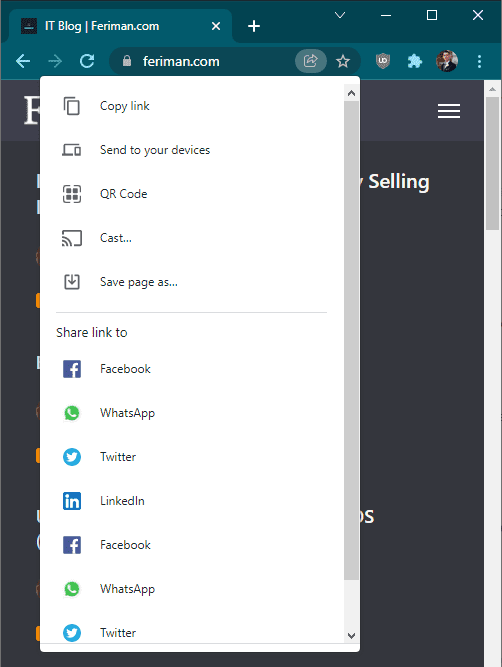
- Open chrome://flags/#sharing-hub-desktop-app-menu in the Chrome
- Select "Disabled" from the drop-down list for the "Desktop Sharing Hub in App Menu" option
- Open the other one under chrome://flags/#sharing-hub-desktop-omnibox
- Select "Disabled" from the drop-down list for the "Desktop Sharing Hub in Omnibox" option
- Relaunch the browser
Disable Side Panel

- Open chrome://flags/#customize-chrome-side-panel in the Chrome
- Select "Disabled" from the drop-down list for the "Customize Chrome Side Panel" option
- Relaunch the browser
Hide "All bookmarks" button
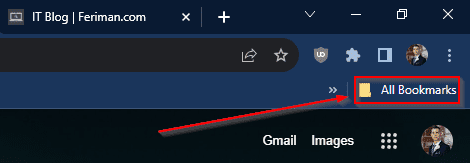
- Open chrome://flags/#side-panel in the Chrome
- Search for "Power bookmarks side panel"
- Select "Disabled" from the drop-down list
- Relaunch the browser
If you've found this guide valuable and appreciate the time and effort invested in creating it, please consider supporting us through options like free registrations or other no-cost methods. Your acknowledgment of the time spent is a meaningful way to show your gratitude and encourage the creation of more helpful content. Thank you for recognizing the effort put into providing you with valuable information!
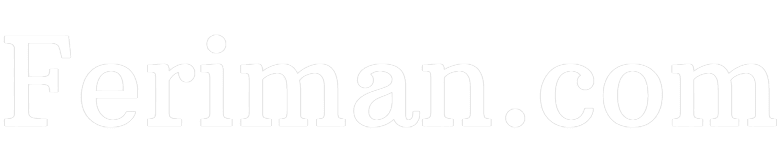

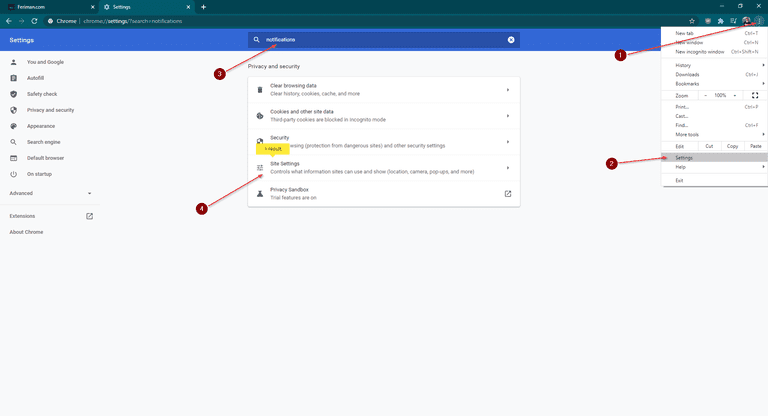
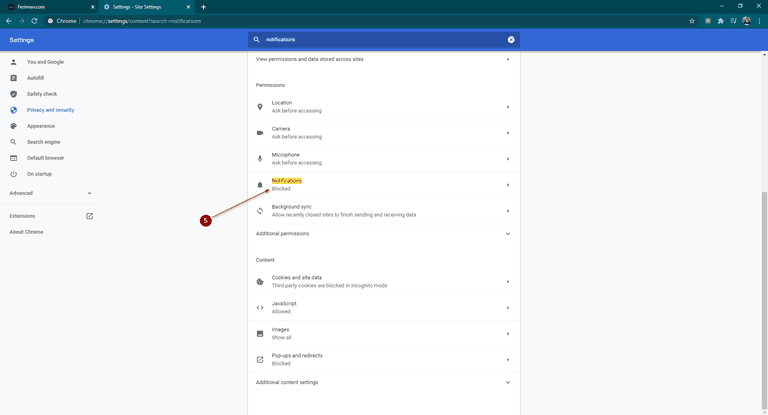
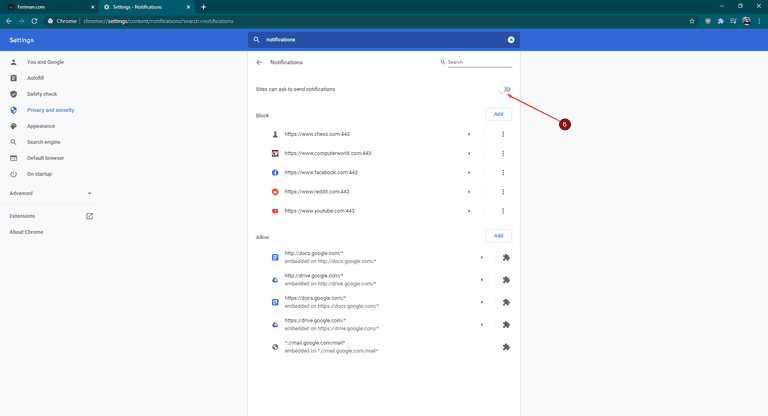
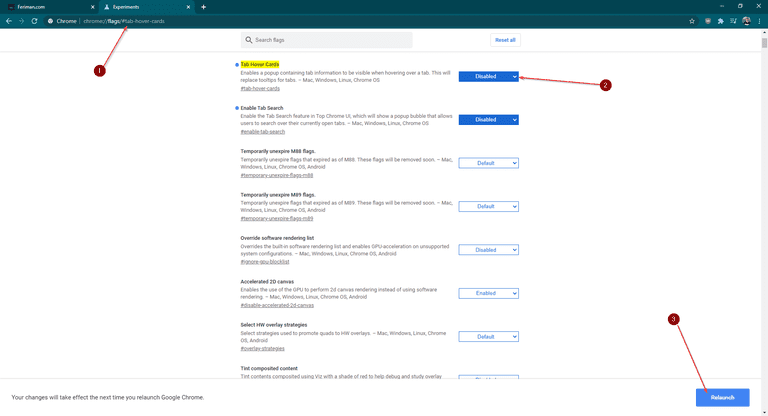
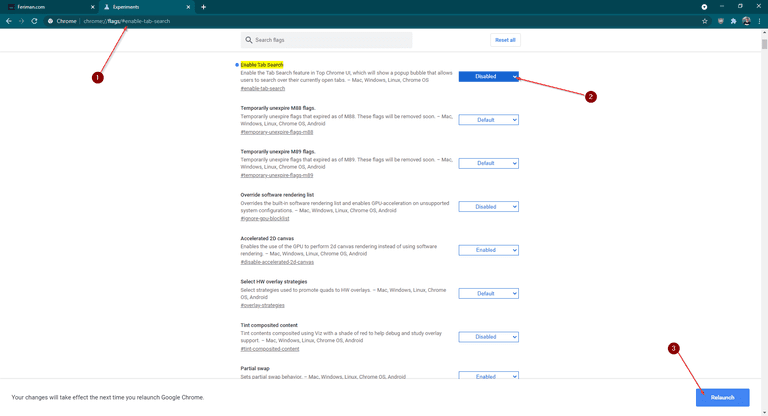
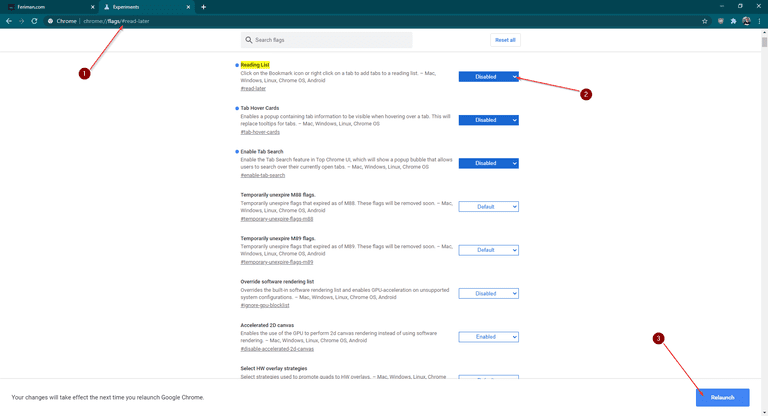
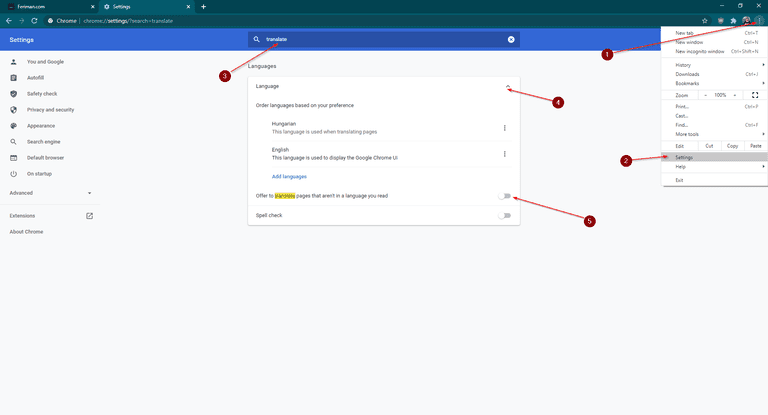
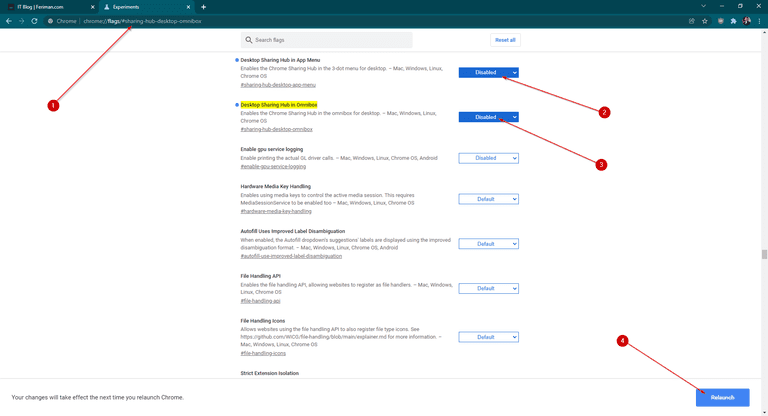
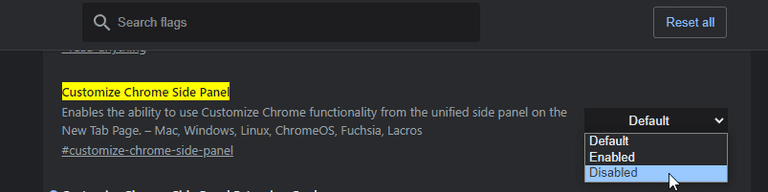
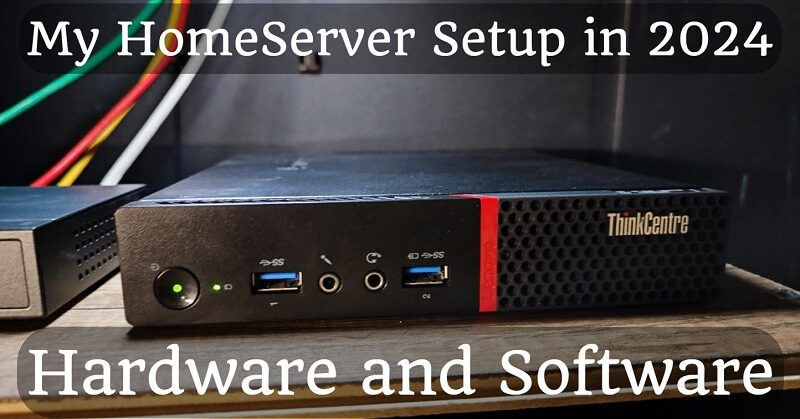
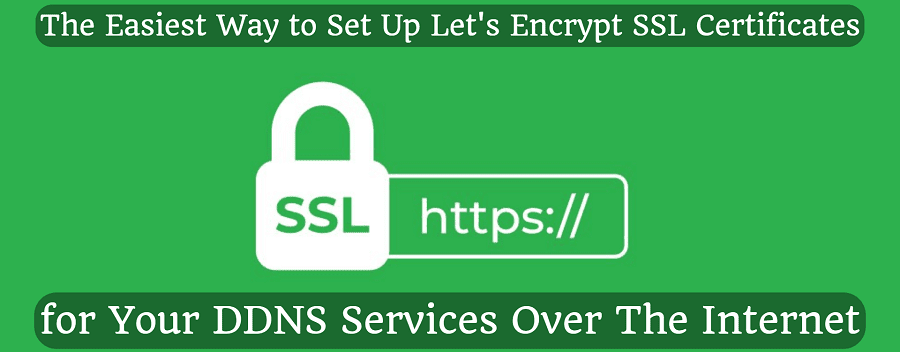

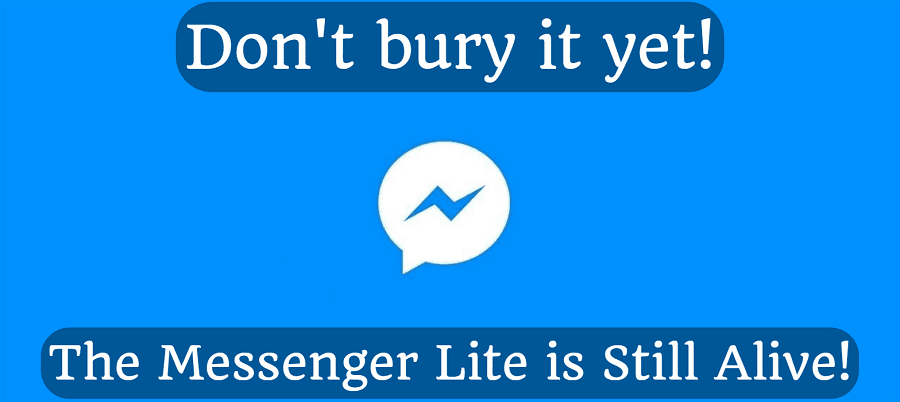
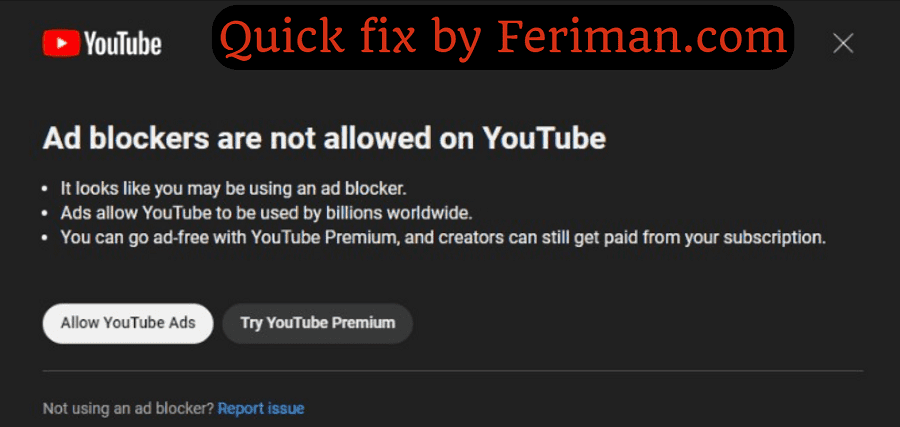
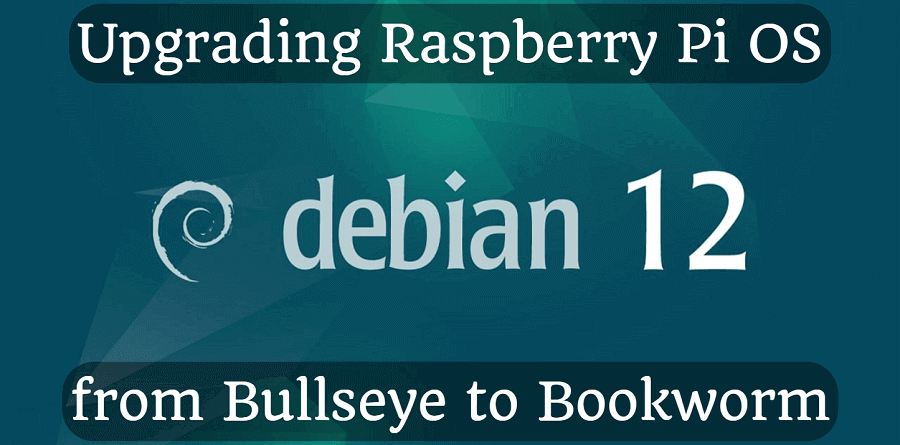
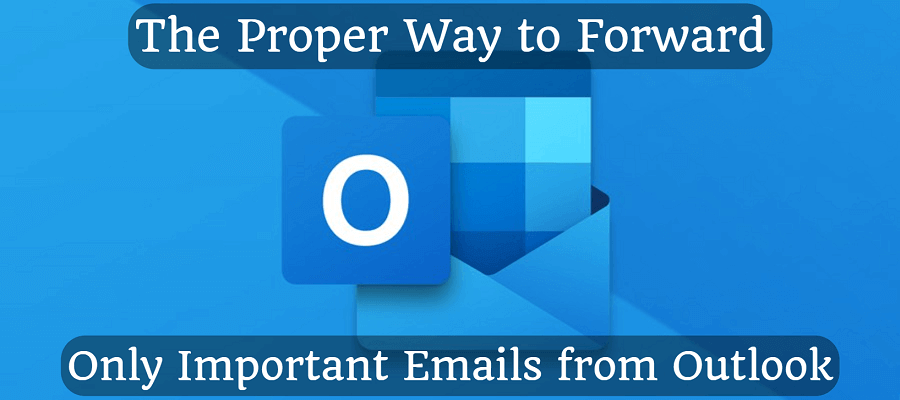
Comments