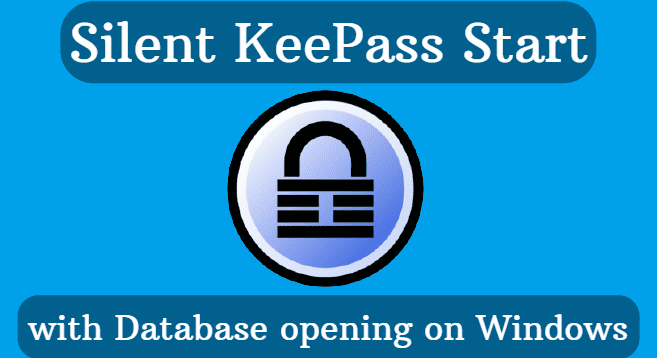
Silent KeePass Start with Database opening on Windows
Do you have to type in your KeePass database password every time? This guide will show you how to automate this process safely and conveniently.
This article will show you how to
- Launch KeePass in the tray without disturbing you
- Open the KeePass database with a key file instead of a password
- Never lock the database, so you can always use KeePass
Let's start!
- Download and install the latest version of KeePass
- After starting the software, go to "Tools / Security" and uncheck all the lines that start with "lock". Save with "OK".
- Select "File / New" to create a new database and choose carefully the location.
Note: It's not possible to change using key file instead of password for existing databases. - Untick "Master Password", tick the "Key file / provider", and select "Create". Select the location carefully. Then press "OK".
- Move randomly the cursor inside the box, and type something in the right field. Then press "OK" twice.
- Type name and description of this new database. It can be anything.
Note: You can change them later. - Print the Emergency Sheet in a pdf file at least
- Press Windows + R, and type the "shell:startup" command without quotes. It will open the startup folder.
- Create a new shortcut here
- Set this below as a location for the shortcut. Replace the database and key file location with yours
"C:\Program Files (x86)\KeePass Password Safe 2\KeePass.exe" "D:\my-KeePass-db.kdbx" -keyfile:"D:\my-KeePass-db.key" -minimize - Name it as "KeePass", or whatever you want
- Test it by double-clicking on the shortcut. If it works, test it again by restarting your PC.
- That's all you need to do.
Important!
Do not lose your Database or key file. It's not possible to open your database without the key file. I suggest backup your important files in Dropbox.
If you have a question, leave a comment below.
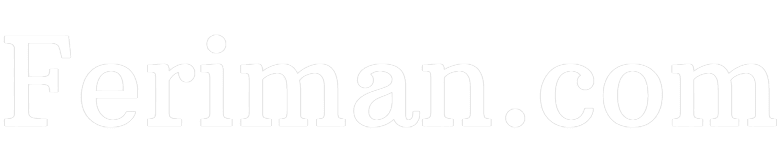

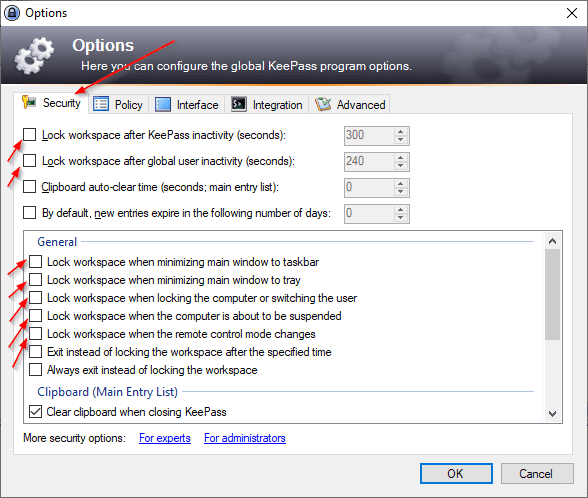
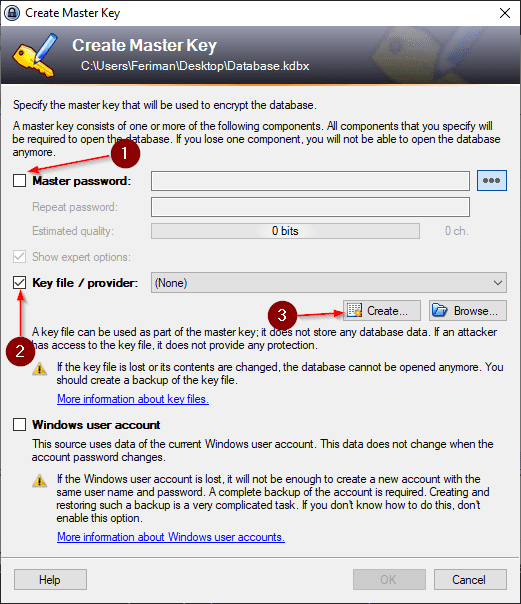
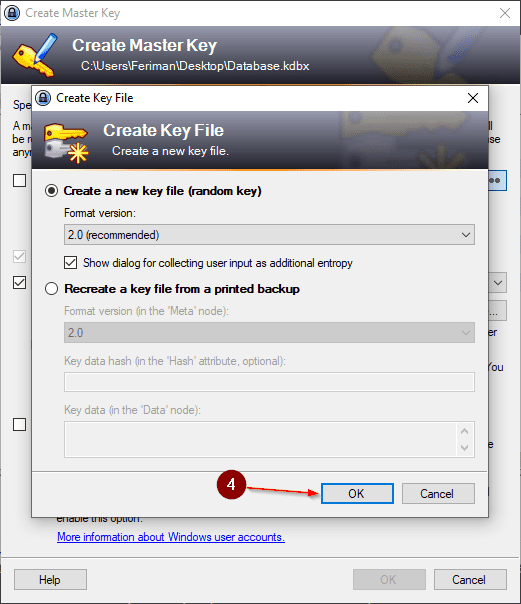
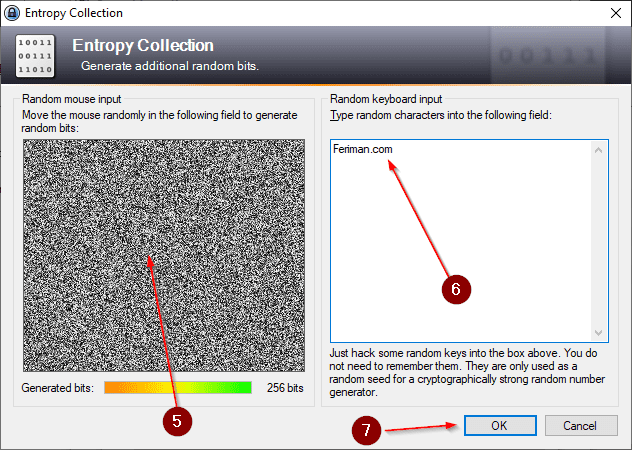
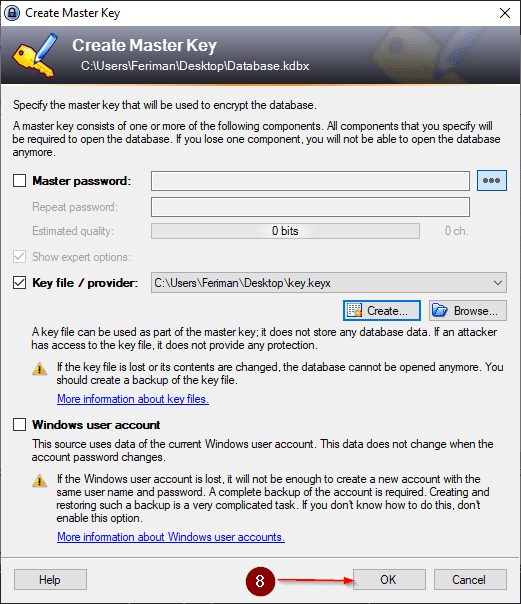
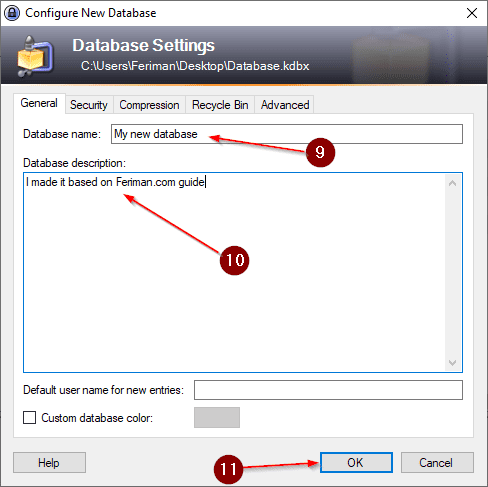
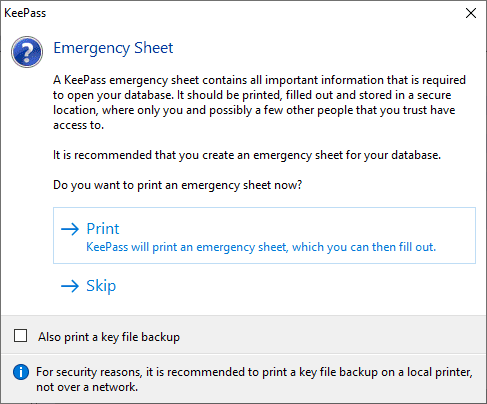
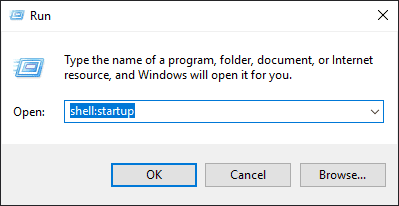
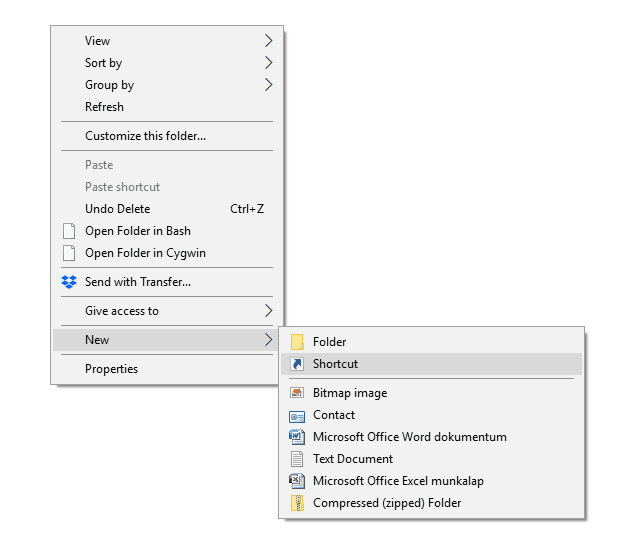
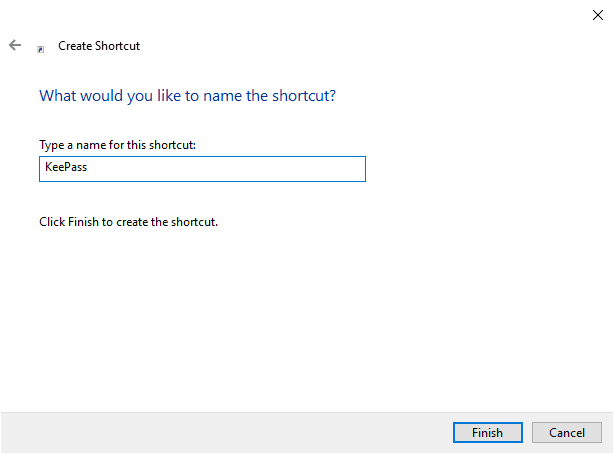
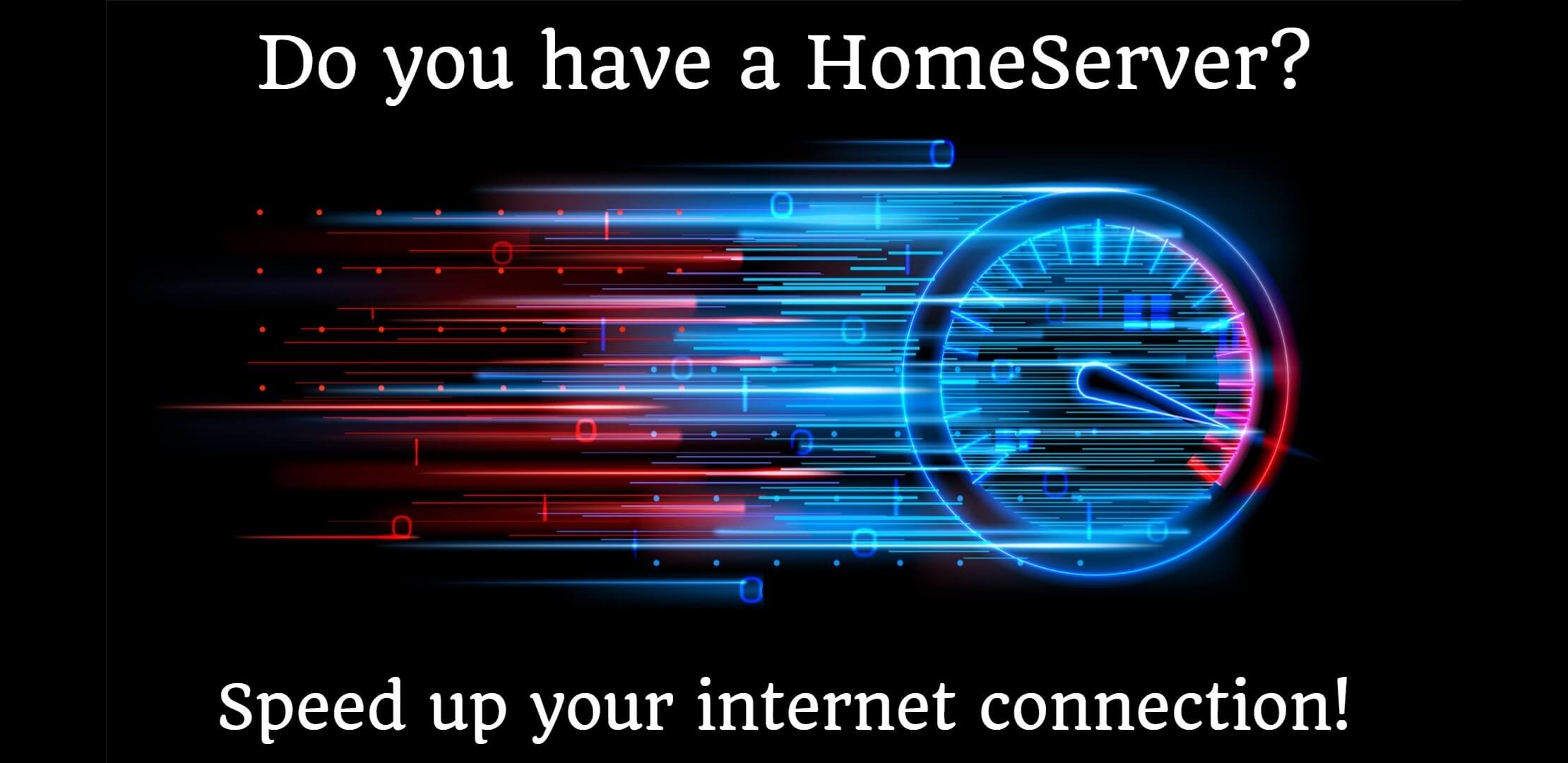

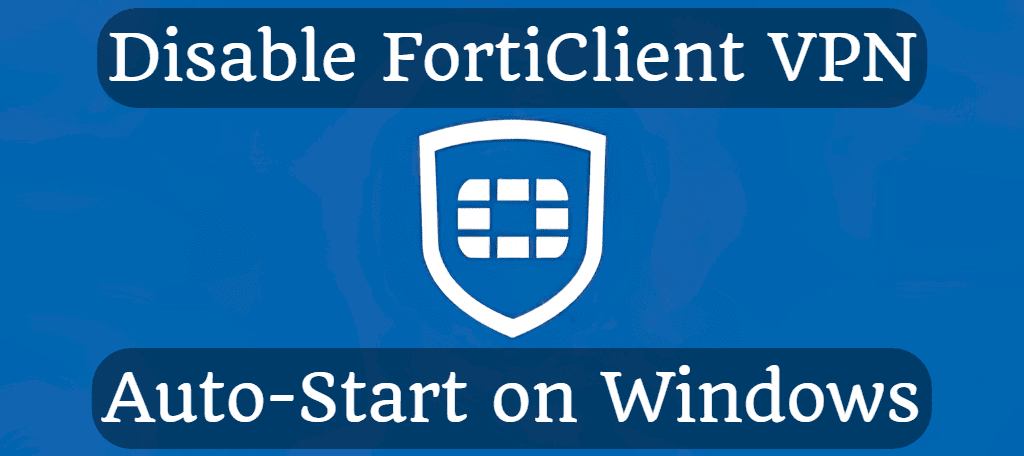
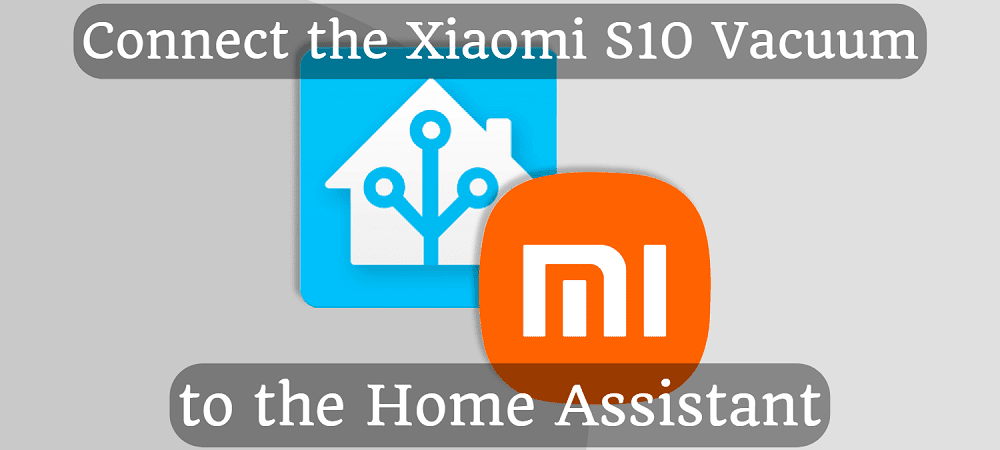

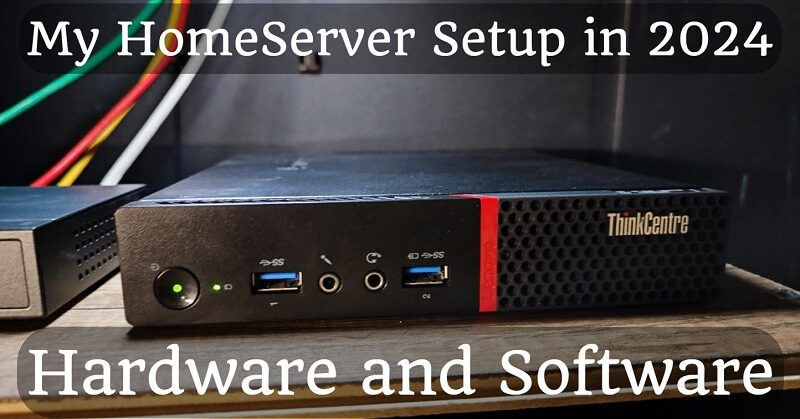
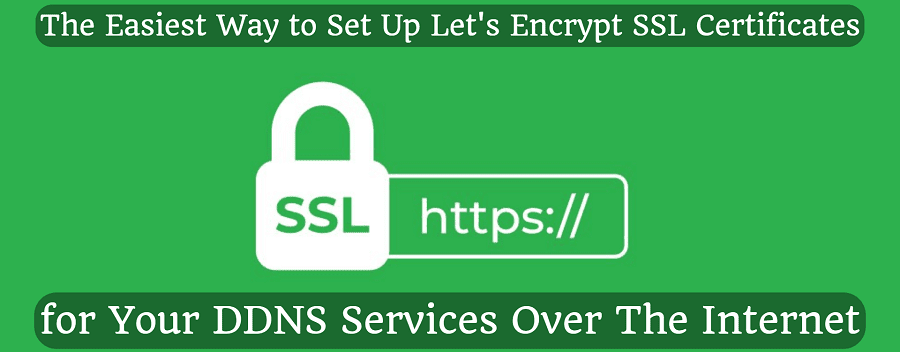
Comments