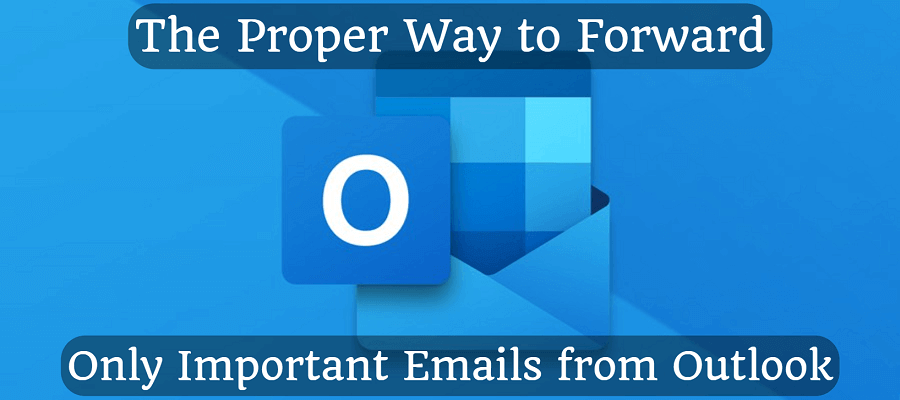
The Proper Way to Forward Only Important Emails from Outlook
If you also have a secondary email account (either for business or personal use), you've probably thought about the possibility of forwarding emails to your own email address, saving you time instead of checking two email accounts.
You can do this simply by creating a single rule, but if you're reading this article, you're probably looking for the best, most efficient solution.
With the method I've outlined below, only the important emails are forwarded, and your Outlook account stays organised. We'll also look at what and how to set up the receiving side.
Let's configure the Outlook account
- First of all, open your Outlook account, either on the desktop or in a browser
- Click on settings and then on rules
Here we can create new rules. The order in which they are created is irrelevant, because we can sort them later. However, I'm going to give you the order in which you'll have to put them. The order of execution here is from top to bottom, so the rules will be put one after the other according to this order:
- The very first rule should be to forward the meeting invitations to the target email address, mark them as read or put them in the "Meeting Invitations" folder. Enable "Stop processing more rules"
- Now let's create the rules for the emails we don't want to forward. For example, company newsletters, or emails that you would normally trash straight away. Move these to a folder so you can find them later if you need them, or mark them as read. Here too, turn on "Stop processing more rules"
- After filtering out all unnecessary emails, set a forward rule for all emails to your main email address. Do not set anything else on this rule.
- Now that we've forwarded all the important mail, let's sort the mail left in the Inbox into folders (I suggest creating separate folders for each sender for faster searchability, and separate rules for each), mark them as read, and check "Stop processing more rules" for each one.
- Once everything has been filtered out, we are left with the individual mails sent by other users. For this, we also set a filter that applies to all mail and move these mails to a folder called "Individual mails".
So, once that's done, the Outlook part is done. We have a well-established set of email forwarding rules, which is easy to maintain and expand as needed. Keep an eye on the order later to make sure it's in the right place! I recommend saving this article to your bookmarks.
The receiving site (for example GMail)
We also need to set up at least one rule on the host side, ideally. Personally I don't need more, but you can set more if you like.
For GMail, you can set rules in Settings (top right, gear icon --> all settings), then in the filters section, which is awfully easy:
- Label all email that comes from that Outlook email address, and enable the "Never send it to spam" option. You can even remove it from the Inbox if you want (Archive).
And then there was the testing at the end. The easiest way to do this is by monitoring real emails. If you get the email in your main email account, that's good. If it got into the right folder in Outlook, even better. But if it's even marked as read, you've done a brilliant job!
I hope the above article has helped you to create a more transparent email account. If you want to manage your email more efficiently, I recommend my article series Zero Inbox Rule.
Remember to bookmark this article. Have a nice day! :)
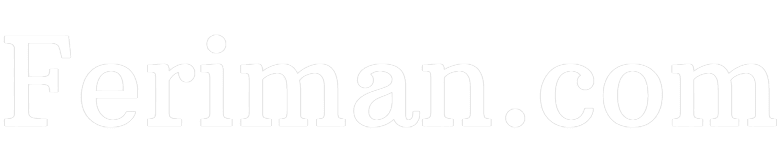

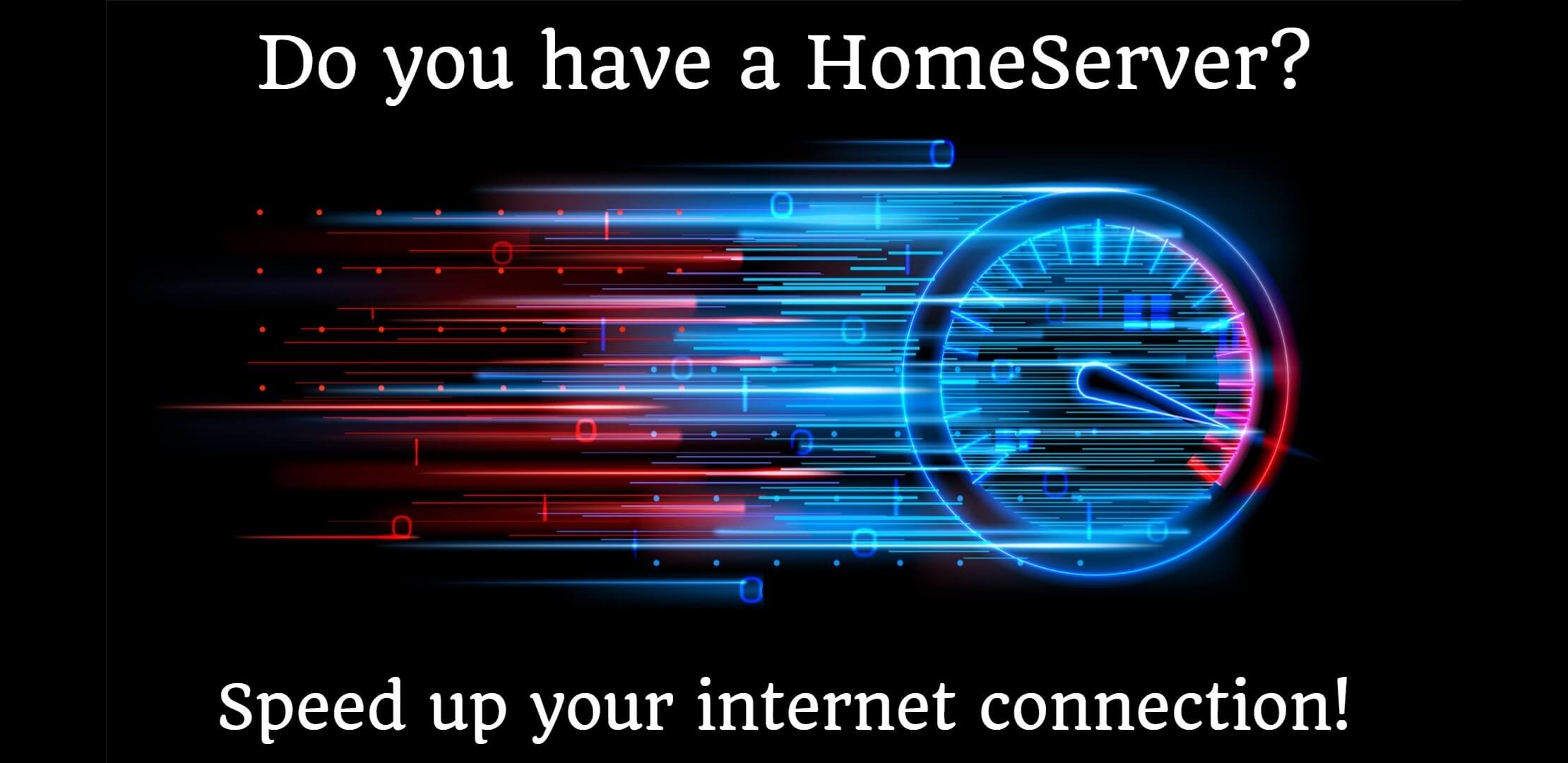

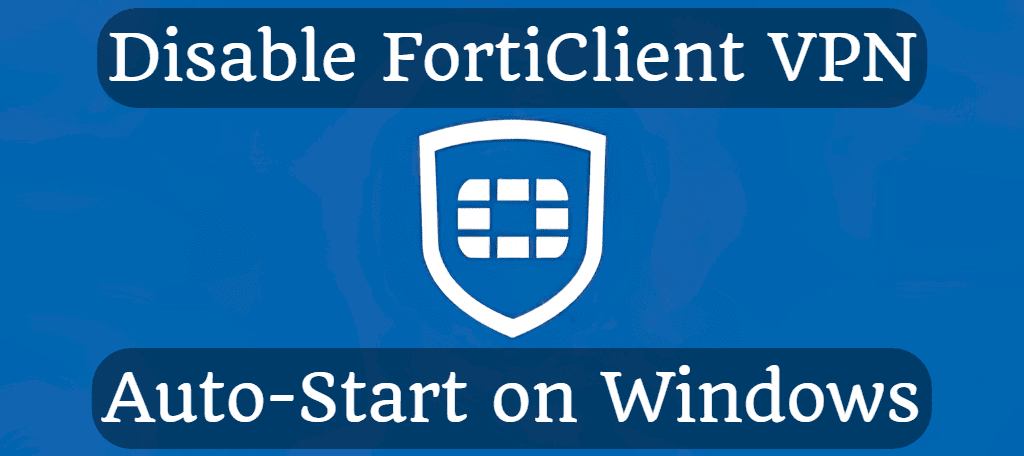
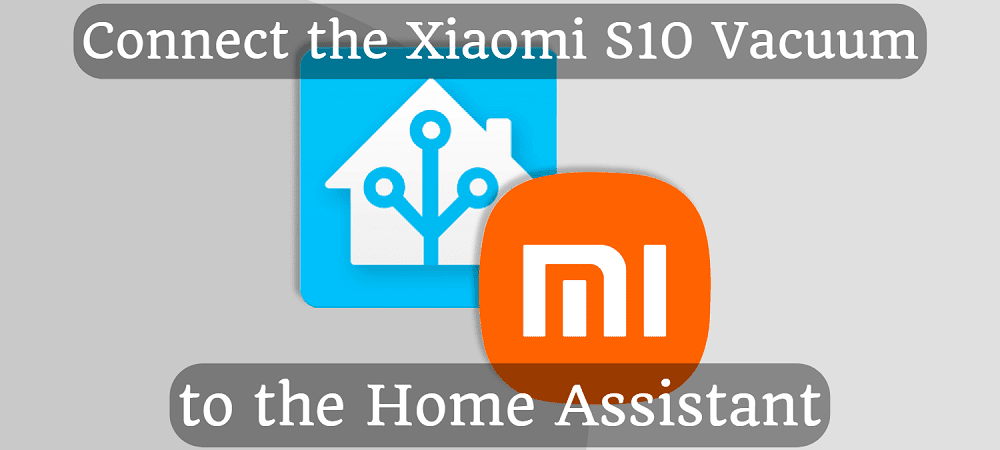

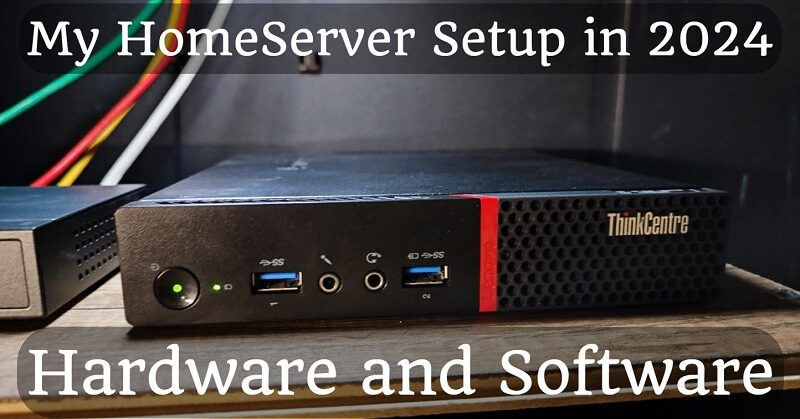
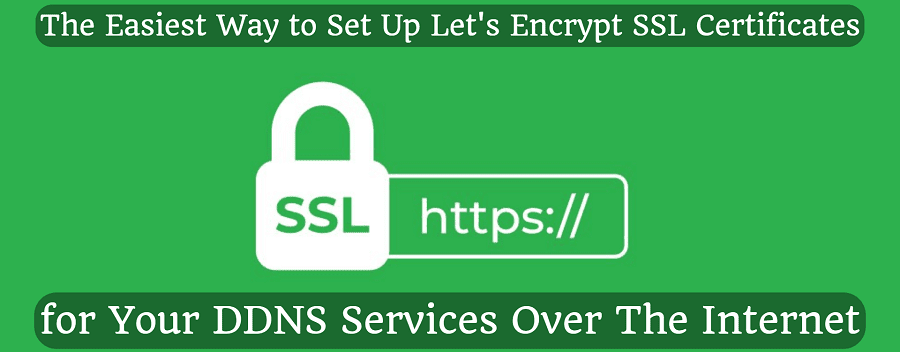
Comments